1. 작업스케쥴러 실행
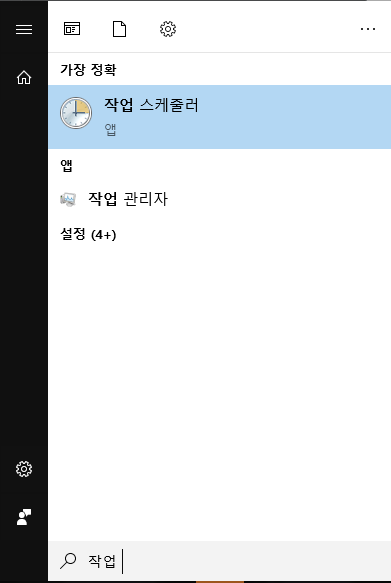
2. 작업 만들기 선택
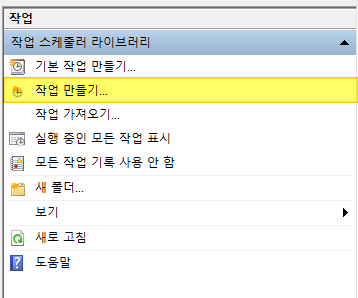
3. 일반설정
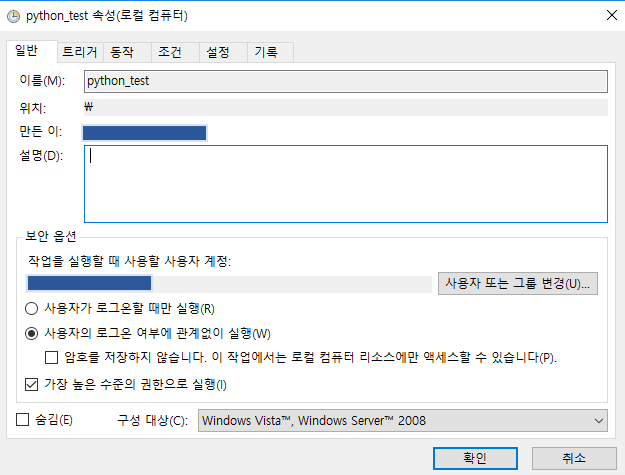
일반 설정에서는 작업 이름과 보안옵션을 설정합니다.
- 사용자가 로그온 할때 만 실행
- 사용자의 로그온 여부에 관계없이 실행 ( 잠김이 되어 있는 상태에서도 실행이 가능합니다. )
- 가장 높은 권한으로 실행을 선택합니다. ( 계정이 여러개일 경우 권한이 없어 실행하지 못하는 경우가 종종있습니다. )
4. 트리거 설정
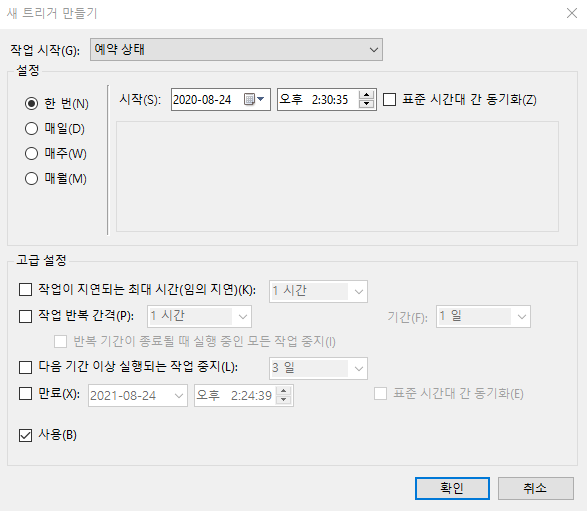
트리거는 언제시작할 것인지 설정하는 것입니다.
한번, 매일, 매주, 매월 이렇게 설정할 수 있습니다.
고급설정에는 작업 지연 시간 설정, 작업 반복 간격, 특정기간 이상 실행시 작업 중지, 만료 기간 설정 등이 있습니다.
5. 동작 설정
어떤 동작을 할지 설정해야합니다.
저 같은 경우에는 python을 실행하려고 합니다.
새로만들기를 선택합니다.

프로그램/ 스크립트를 선택하고 인수가 있을 경우 입력합니다.
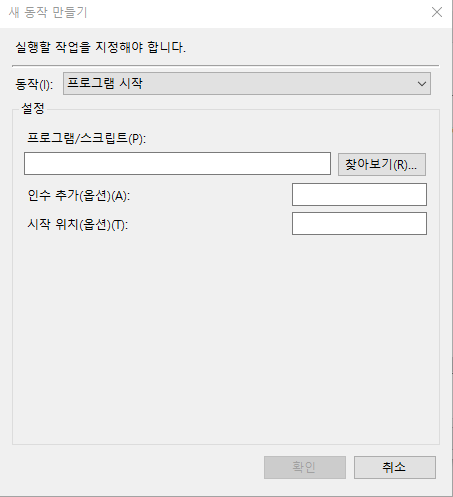
.py 파일을 단순히 등록하면 실행이 되지 않습니다.
.bat 배치파일을 만들어서 실행을 해야합니다.
배치파일은 간단하게 만들 수 있습니다.
메모장을 열어서 다음과 같이 작성하고 batch file 형식으로 저장하면 끝입니다.
python /your/path/python.py
파일을 저장하면 실행모양의 아이콘이 생성됩니다.
한번 눌러서 정상적으로 작동하는지 확인하는게 좋습니다.

** 주의사항
python 파일안에 경로 설정이 되어있다면 절대경로로 다 설정해주셔야 합니다.
6. 조건 설정
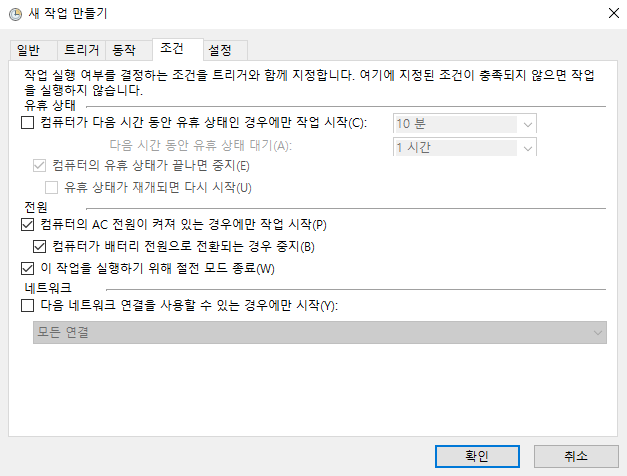
퇴근하고 실행을 돌리기 위해서는 절전모드를 실행하지 않는 것을 선택해야합니다.
전원이 켜져있고 절전모드에는 실행되지 않습니다.
유휴상태, 전원, 네트워크 조건을 설정할 수 있습니다.
유휴상태와 절전모드의 차이
유휴상태
작업 스케쥴러 서비스는 15분마다 컴퓨터가 유휴 상태인지 여부를 확인합니다. 화면 보호기가 실행 중 일때는 컴퓨터가 유휴 상태인 것으로 간주됩니다. 화면 보호기가 실행 중이 아닐 때는 지난 15분의 90%에 달하는 시간 동안 CPU 사용이 0%이고 디스크 입력이나 출력이 0%일 경우와 이 기간 동안 키보드나 마우스 입력이 없을 경우 컴퓨터가 유휴 상태로 간주됩니다. 작업 스케줄러 서비스에서 컴퓨터가 유휴 상태임을 감지하면 유휴 상태가 끝났음을 표시하는 사용자 입력만 기다립니다.
절전모드
절전모드는 일정 시간이 유휴상태가 유지되면 절전모드로 들어간다. 컴퓨터가 절전 모드로 들어가면 모든 프로세스가 종료되고 동작도 멈추며, 실행 중인 모든 프로그램과 애플리케이션, 문서 등은 시스템의 RAM에 저장된다.
7. 설정

작업이 실패한 경우 다시 시작하는 시간간격,
일정 시간 이상 작동시 중지,
재요청 시 실행 중인 작업이 끝나지 않으면 강제로 작업 중지,
작업이 예약되어 있지 않으면 일정기간 후 삭제하는 설정
작업이 이미 실행 중일때 규칙 설정들을 할 수 있습니다.
모든 설정을 하고 실행을 위한 로그인 정보를 입력하면 스케쥴러 설정이 완료됩니다.